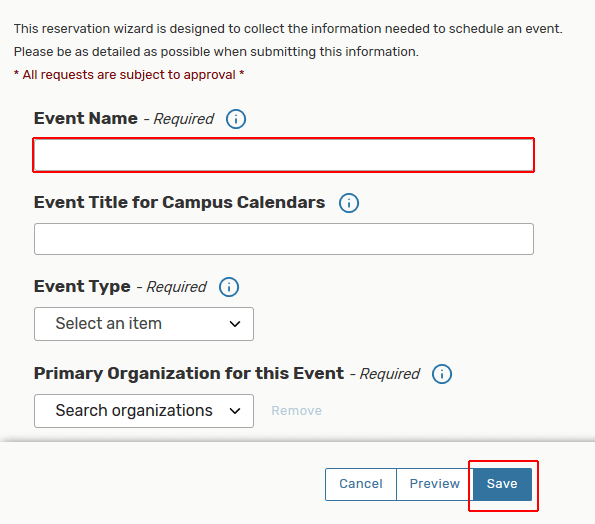HWS Community Event ReservationSystem
This page provides resources and instructions for HWS community members to create events. Guest can contact Conferences and Events or click here to schedule an event.
CONTACT
Conferences and Events
Hobart and William Smith
Mailing address: 300 Pulteney St., Geneva, NY 14456
Phone: (315) 781-3103
Email: events@hws.edu
25Live Room Scheduling
Requesting Events at HWS is through 25Live
25Live is now using their Pro tool to schedule rooms. Please update any bookmarks to https://25live.collegenet.com/hws/, or the 25Live Pro dashboard, https://25live.collegenet.com/pro/hws#!/home/dash.
The dashboard shows quick searches for events, locations, and organizations, as well as a button for the Event Request form. The Event Request form is also linked from the menu at the top of the page, in the blue bar.
For Creating an Event or Scheduling a Room
Room Scheduling
Quickly get to the Event Request form or check on space availability using 25Live Pro Dashboard.
- See available locations
- Create an event
- Search for events
- Search for organizations
Please note: We are currently not using Resources.
Instructions to Create an Event
- Go to 25Live Pro
- Log in with your HWS username and password
- At the top right, in the blue bar, click Event Form
A button Create an Event is also in the middle of the dashboard.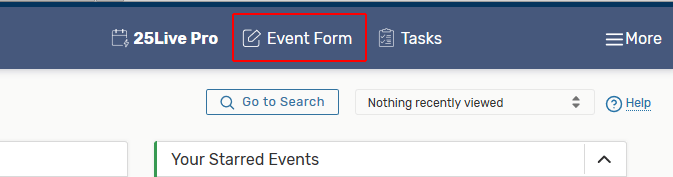
- The event form is on one page: scroll as you complete the form
- When finished, click Save
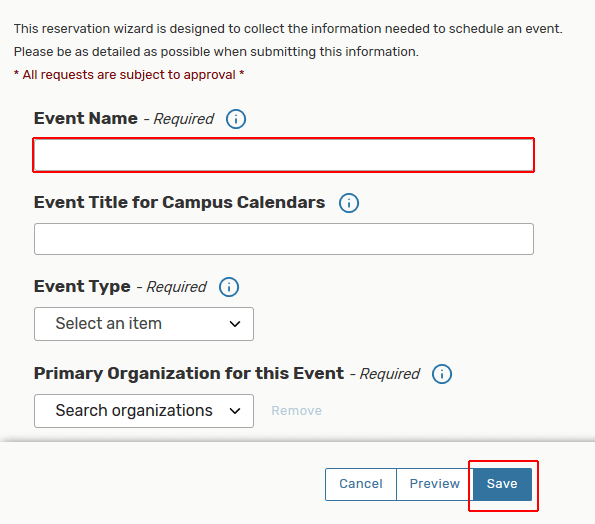
Instructions to Search for a Location
- Go to 25Live Pro
- Log in with your HWS username and password
- On the left, under Quick Search, enter a location in the search box
Starred searches are listed in the modules on the left below the Quick Search module.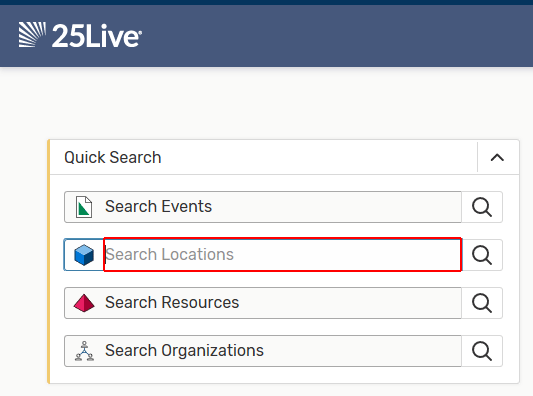
- Press [Enter] or click the magnifying glass
- In the search results, on the line of the desired location, click the name of the room
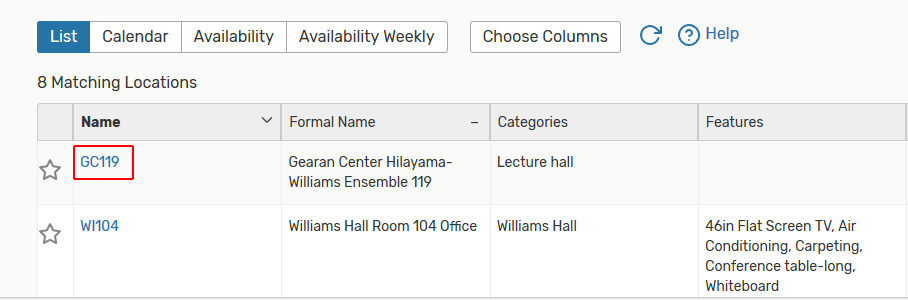
- On the room display, use the calendar to find the date and time for the event: mouse over the day/time desired and click the pencil icon
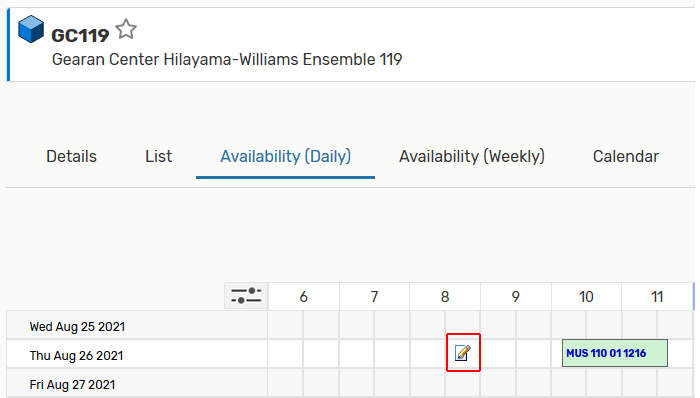
- The event form is on one page: scroll as you complete the form
- When finished, click Save